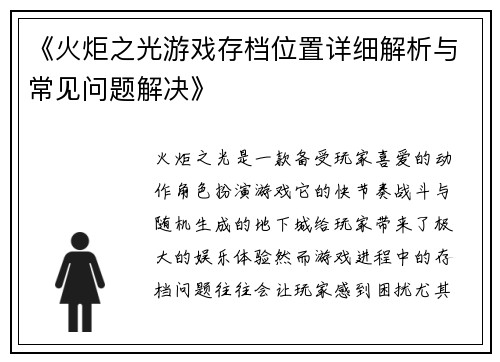解决穿越火线无法全屏显示的问题及其可能原因分析与解决方法
文章摘要:
在《穿越火线》这款游戏中,玩家可能会遇到无法全屏显示的问题,这不仅影响游戏体验,也可能与硬件配置、操作系统设置、驱动程序以及游戏本身的配置等多种因素有关。本文将从四个方面对这一问题进行分析与解决,首先分析可能导致无法全屏显示的原因,其次详细探讨对应的解决方法。通过对显示设置、显卡驱动、操作系统的兼容性及游戏内设置的检查和优化,本文旨在帮助玩家快速找到问题根源并解决。最终,文章将总结不同解决策略的重要性,并提供一些实际操作建议,帮助玩家更好地体验《穿越火线》的游戏乐趣。
1、检查显示设置问题
当《穿越火线》出现无法全屏显示的问题时,首先要排查的是显示设置的问题。大部分玩家可能没有意识到,操作系统的显示设置或显卡配置可能导致游戏无法以全屏模式显示。
首先,检查操作系统的显示分辨率设置。部分用户可能将显示器分辨率设置得过高或过低,这会影响游戏的全屏显示效果。通常,游戏需要与显示器的原生分辨率一致才能确保最佳的显示效果。因此,玩家应确保操作系统和游戏的分辨率相匹配。
其次,Windows操作系统中的显示设置也可能影响游戏显示。如果系统开启了“缩放”功能,或者设置了不适合全屏显示的显示模式,也会导致游戏无法以全屏显示。玩家可以尝试将显示设置调整为“100%缩放”并选择适合的分辨率来解决这一问题。
最后,检查多显示器设置也非常重要。如果玩家连接了多个显示器,可能会出现游戏无法在主显示器上全屏显示的情况。此时,关闭不必要的显示器,或者确保游戏在主显示器上运行,可以有效解决这一问题。
2、更新显卡驱动程序
显卡驱动程序是确保游戏正常运行的关键因素之一。如果显卡驱动程序过旧或者与操作系统不兼容,就有可能导致《穿越火线》无法以全屏模式运行。
首先,玩家可以通过显卡管理工具(如NVIDIA控制面板或AMD Radeon设置)检查当前显卡的驱动版本。如果驱动程序较旧,建议及时更新到最新版本。显卡制造商通常会发布更新以修复兼容性问题和优化性能,确保游戏能够正常运行。
其次,在更新显卡驱动程序时,注意选择适合自己显卡型号的驱动版本。错误的驱动程序不仅不能解决问题,还可能导致其他系统故障。因此,确保从官方网站下载并安装驱动程序,避免使用非官方的第三方驱动程序。
如果更新驱动程序后仍然存在无法全屏显示的问题,可以尝试回滚至旧版本的显卡驱动。在某些情况下,新版本的驱动程序可能会与《穿越火线》或操作系统产生兼容性问题,导致无法全屏显示。
3、调整游戏内设置
游戏本身的设置也是影响全屏显示的一个重要因素。许多玩家在安装游戏后,可能并未对游戏的显示设置进行全面的检查与调整,这可能是导致无法全屏显示的原因之一。
首先,进入《穿越火线》的游戏设置菜单,查看视频设置部分。确保选择了正确的显示模式(如全屏模式)和合适的分辨率。如果游戏被设置为“窗口模式”或“无边框窗口模式”,则可能导致无法实现全屏显示效果。玩家可以尝试将游戏设置为“全屏模式”并设置为与显示器分辨率一致的分辨率。
其次,有些游戏版本可能存在特殊的全屏显示选项。例如,一些玩家可能需要禁用“垂直同步”或“全屏优化”等选项,以解决全屏模式下的显示问题。通过逐一排查这些选项,玩家可以找到最适合自己硬件和操作系统的配置。
最后,如果玩家正在使用自定义配置文件,可能需要检查配置文件中的显示设置。某些配置文件可能会覆盖游戏的默认设置,导致无法全屏显示。玩家可以重置游戏的默认设置或删除自定义配置文件,以恢复正常的全屏显示。
4、操作系统的兼容性问题
在某些情况下,操作系统本身可能存在与《穿越火线》不兼容的问题,导致游戏无法正常全屏显示。特别是在使用Windows 10或Windows 11等较新版本的操作系统时,兼容性问题可能更为常见。
首先,尝试以兼容性模式运行《穿越火线》。Windows操作系统提供了兼容性模式,可以让旧版程序在新系统中运行得更为稳定。玩家可以右键点击游戏启动程序,选择“属性”,然后在“兼容性”选项卡中勾选“以兼容模式运行此程序”并选择一个较早的Windows版本进行测试。
其次,如果操作系统更新后出现无法全屏显示的问题,可以尝试还原到更新前的系统还原点。Windows操作系统的系统还原功能可以帮助用户恢复到之前的正常状态,从而避免因更新造成的兼容性问题。
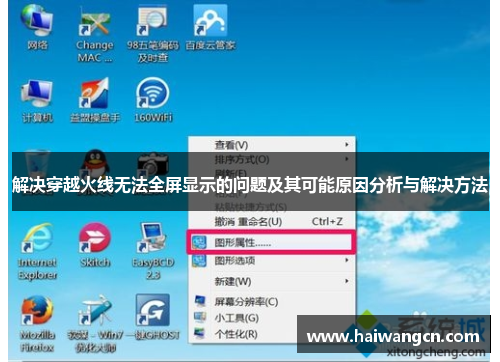
最后,在Windows系统中,某些后台进程可能与游戏发生冲突,导致游戏无法全屏显示。玩家可以尝试关闭不必要的后台程序,或禁用某些系统特性(如“游戏模式”),以确保游戏能够占用更多的系统资源,正常运行。
总结:
j9AG九游通过上述四个方面的分析,我们可以看到《穿越火线》无法全屏显示的原因通常与显示设置、显卡驱动、游戏内部配置和操作系统的兼容性等因素密切相关。对于每一种问题,都有相应的解决方法,玩家可以根据自己的具体情况进行排查和调整。
综上所述,玩家在遇到无法全屏显示的问题时,应逐一排查可能的原因,并针对性地采取措施进行修复。通过检查显示设置、更新显卡驱动、调整游戏设置以及解决操作系统的兼容性问题,绝大多数玩家都能恢复正常的游戏体验。在解决这些问题时,玩家不仅能提高游戏的流畅度,还能享受更加沉浸的游戏环境。